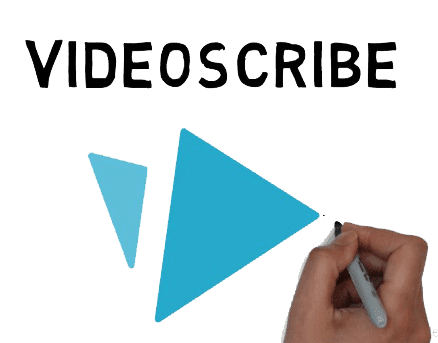
Tutorial kali ini kita akan belajar cara membuat video animasi menggunakan aplikasi videoscribe.
Videoscribe itu salah satu aplikasi yang digunakan untuk membuat video animasi. Bisa dipakai untuk bikin company profile, video produk dan yg lainnya. Lengkapnya temen-temen bisa kunjungi website resminya langsung aja https://www.videoscribe.co/
Nah, sekarang kita coba bikin video singkat menggunakan videoscribe ini.
- Pertama harus daftar dulu ke websitenya bisa lewat link ini https://www.videoscribe.co/en/Sign-Up, terus bisa download aplikasinya.
- Setelah downlod bisa diinstal seperti biasanya, tinggal next next aja
- Terus buka aplikasinya, pastikan online ya, untuk bisa makek harus login dulu pakai akun yg sebelumnya uda daftar di website resminya
- Berhasil login, tampilanya seperti berikut, ada video example scribe itu bawaan aplikasinya, dan kalo uda pernah buat video bakalan tampil juga disitu, sekarang kita coba buat project, klik Create a New Scribe

- Lalu kita create image, klik add new image icon image di kanan bawah. Nah disitu banyak sekali gambar yang disediakan videoscribe, tapi bisa juga kita import gambar dengan klik import yg ada dipojok kiri bawah

- Setelah kita import gambar, pada bagian bawah itu adalah timeline, kita bisa atur waktu untuk animate, pause, transition dan camera. bisa juga diatur propertiesnya klik icon note di pojok kiri bawah

- Kemudian kita juga bisa tambahkan tulisan sesuai keinginan, klik add new text, berada di kanan bawah, untuk merubah jenis font bisa klik manage fonts lalu pilih font dan klik icon +


- Temen-temen bisa tambahin gambar-gambar tulisan sesuai keinginannya

- Kita bisa merubah animasi tangan dengan cara klik default scribe hand, icon tangan di kanan atas, banyak sekali pilihan animasi tangan

- Menambahkan music backsound bisa dengan klik scribe music di menu atas, banyak music yg disediakan videoscribe, atau bisa juga import music

- Teman-teman juga bisa menambahkan suara dengan klik voiceover, atau mengganti background canvas dengan klik background options
- Sebelum render bisa diplay dulu, klik tombol play di menu atas
- Save project klik icon save di bagian kiri atas, itu bakalan tersimpan di cloud saja, nah kalo ingin menyimpan di komputer kita, klik export to file, filenya .scribe

- Terakhir kita render, klik download or publish scribe video, yg iconya share dipojok kanan atas
- Terus kita pilih mau langsung download atau share ke sosial media

- Terus pilih format dan size videonya, lalu klik tombol centang

Nah cukup seperti itu tutorial singkat video animasi dengan sparkol videoscribe, teman-teman bisa berkreasi sendiri. Catatan kalo kalian pakai yg trial tidak ada fasilitas render. Jadi caranya bikinya di trial, tapi rendernya minjem akun temen yg berbayar, ok . . .
